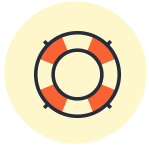The section displays the asset control values in rad (radian) , segregated into x, y and z axis. Asset controls are located above the canvas. When you use an asset controls, the resultant affect is shown in this section located on right side of AR Creator.
For example, you want to rotate y-axis of an asset to 90deg (1.5 rad). For that,
- Select your desired asset from the canvas
- Select rotate control from asset controls section
- Click and drag y-axis of the selected asset
- The asset controls section on right side will display each degree of change in y-axis of your currently selected asset.
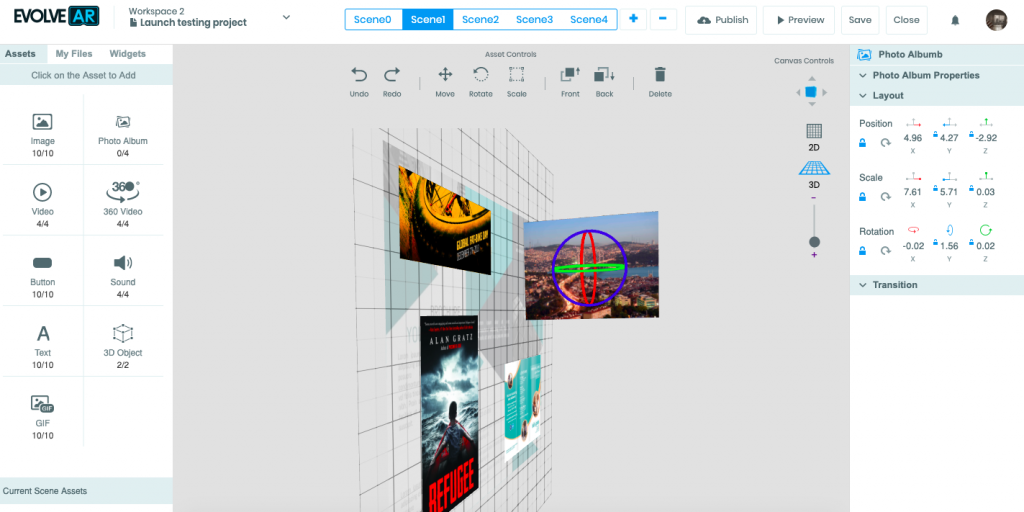
Read more about canvas controls https://help.evolvear.io/canvas-and-asset-controls/
- Positioning: This control enables you to position your content over the canvas for your AR campaign.
- To position an asset over a specific location, click on the asset to select an object to drag.
- Click on the positioning control located on the control bar at the top of canvas.
- Click, hold and drag the desired axis to position the asset on a specific location over the canvas.
- Scaling: This control enables you to scale your assets to the required size for your project. Scaling can be done on a specific axis, or on the complete object to achieve proportional scaling.
- Select your required asset by clicking on it.
- Click on the scaling control on control bar located at the top of canvas
- Click, hold and drag any axis to scale height, width or depth of the object/asset. To proportionally scale the object, click, hold and drag from the center of the object.
- Rotation: This control enables you to rotate your assets at a specific angle for achieving the desired alignment of your campaign content.
- Select your required asset by clicking on it
- Click on the rotate control on the control bar located at the top of canvas.
- Click, hold and drag an axis to rotate the object over that specific axis.